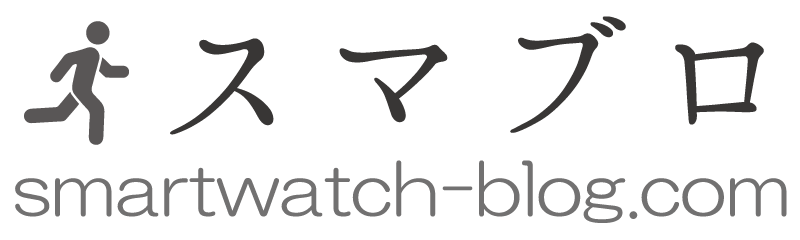今回は、屋内でゆっくりウォーキングしながらガーミンで計測してみました。
ウォーキング用のアクティビティには「ウォーク」と「屋内ウォーク」の2種類があります。
屋内でウォーキングをする際は「屋内ウォーク」を選択します。
主な理由はGPS機能が関係しているためです。
・屋内トラックをよく使う
・トレッドミルなどのマシンを使う
・ほとんど同じ場所をぐるぐる歩く
自動アクティビティスタートの解除方法も載せておきましたので参考にしてみてください。
※当記事ではVenu2シリーズを例に解説しています。
【Garmin スマートウォッチ】おすすめ厳選モデル3選!スペック・機能比較 2024 編
ウォーキングアクティビティの使い方
屋内でウォーキングする際のアクティビティの使い方は簡単。
Garmin Venu2 / 2Sには、本体の右側に2つのボタンがあります。
※Venu2 Plusはボタンは3つになります。
まずは下記の写真でボタンを確認しておいていただけるとわかりやすいかと思います。

屋内ウォークの設定方法
右上のボタンを押してアクティビティから「屋内ウォーク」を選びます。
すると『準備完了』の画面がでるので、右上の緑色で点滅するボタンを押すとスタート。

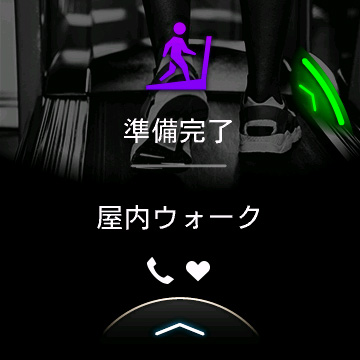
基本的には、屋内では「屋内ウォーク」を選択しますが、屋外であってもGPSを利用する必要がない場合、ウォークのGPS機能を解除して使うこともできます。
GPSとの通信が上手くいかない場合、ウォークを選んでいるといつまで経ってもスタートすることができません。GPSが不要で素早くアクティビティの計測と記録を行いたい方はオフにしておいても良いかと思います。

次にこちらの解除方法も載せておきます。
屋内トラックやトレッドミルも利用しよう

ガーミンコネクトのアクティビティには他に「屋内トラック」もあります。
ランニングマシンなどを利用する場合は、「トレッドミル」を選択してください。
「屋内トラック」「屋内ウォーク」「トレッドミル」を選択した際はGPS機能の解除は不要ですが、屋内で「ウォーク」を選択する際はあらかじめGPS機能を解除する必要があります。
GPSの設定をオフにする手順は下記の通り。
- ウォークのアクティビティを選択
- 設定画面からGPSの項目を選択
- GPS設定でオフを選択
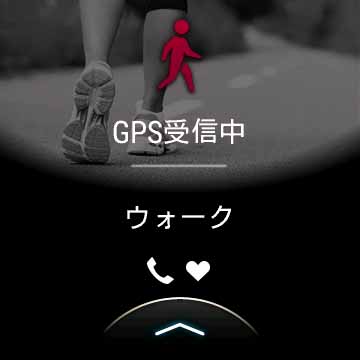
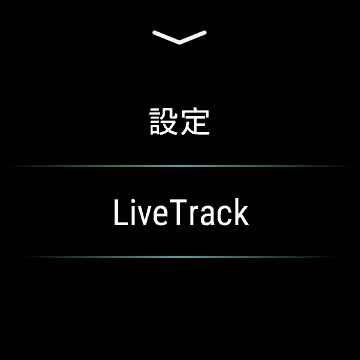
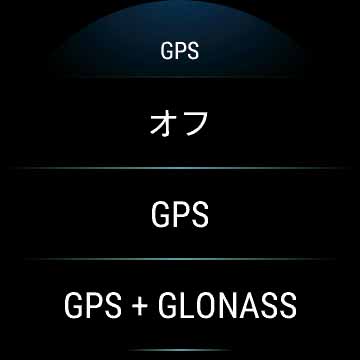
屋内のアクティビティにはGPSの設定オフは不要なためか、そもそも項目がありません。

次は自動計測の解除方法!
ウォークの自動計測を解除する方法
装着しているだけで自動アクティビティスタートの機能がウォーキングを検知して計測をスタートしてくれます。
しかし、通勤や通学中に計測が始まってしまうと面倒といった際に役立つのが、自動アクティビティスタートのOFF(オフ)機能。
解除方法は下記の手順通り。
- 設定を選択
- ライフログを選択
- 自動アクティビティスタートを選択
- ステータスをOFFにする
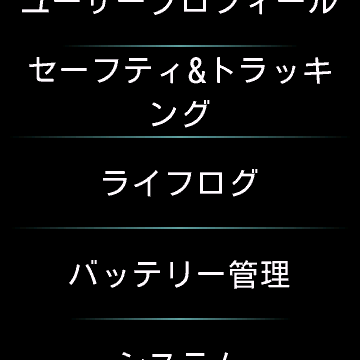
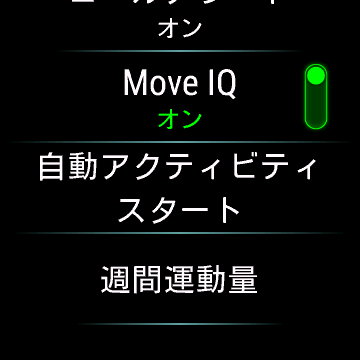
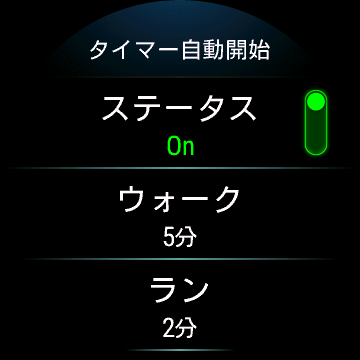
ウォーキング中のデバイス表示は変更可能
デバイス(Venu2/2S)でのウォーキング中の表示画面は下記のようなイメージです。
タイムと歩数、カロリー、心拍数とあわせてリアルタイムの数値を確認しながら歩くことができます。(ページ2の場合)

アクティビティ中に表示する画面は、デバイスにある『アクティビティ&アプリ』の設定(データページ)から選択をすることができます。
Venu2Sでは「ページ1」「ページ2」「ページ3」「心拍ゾーンゲージ」があり、ページ1以外は表示の有無が選択できます。
ページを自動スクロールで切り替えが可能ですが、私はオフにして基本は上記写真のようなページ2を利用しながらウォーキングをしています。

機種によっては表示位置や画面の配置などが異なる場合があります。
デバイスの記録画面
ガーミンのスマートウォッチ(Venu 2S)を装着して、屋内でウォーキングを行った後のデバイス本体の記録画面は下記の通り。

- 距離:0.85㎞
- タイム:20:23.06
- ペース:23:51/㎞
- カロリー:75キロカロリー
- ステップ数:2048歩
- 平均心拍:78bpm
約20分のウォーキングでステップ数(歩数)は、およそ2000歩でした。
1日8000歩を目標に設定しているので、これで4分の1を稼ぐことができます。
消費カロリーは75キロカロリーの成果でした。
▼歩く速度と消費カロリーの関係は関連記事を参考にしてみてください。
スマートウォッチの消費カロリー計測|METs(メッツ)を使った計算値との精度比較 編
\ 最新機種 Venu2 plus /

次はアプリの記録画面をチェック!
アプリ(Garmin Connect)の記録画面
結果をスマホのアプリ(ガーミンコネクト)で確認すると、距離と時間、カロリーがメインで表示されています。
画面下にはメモ欄があるので、「ゆっくり歩きました」と入力しておきました。

この記録画面をさらに詳細に表示に確認したい場合、レポートのアイコンを選択すると下記のような結果を確認することが可能に。

レポート画面は詳細が豊富!
レポート画面
レポートでは、平均ペースや平均心拍、運動消費カロリーなど詳細な内容を確認できます。
ガーミンコネクトの魅力はこの項目数の多さ。
さすがアスリートたちが愛用するメーカーだけに、とても充実しています。
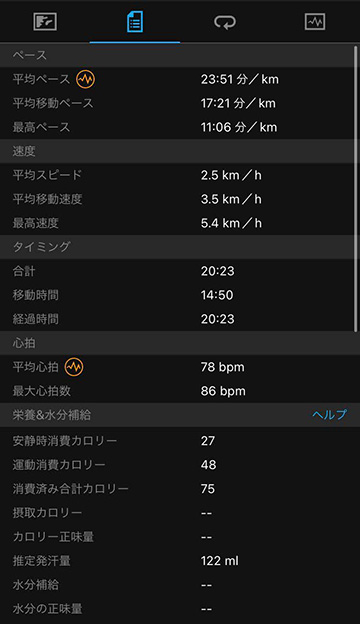
ウォーキングはペースがゆっくりなので、最大心拍数も86でした。
消費カロリーの75kcalも実際の内訳は、安静時消費カロリーが27kcalで運動消費カロリーは48kcalと教えてくれます。
| 運動時の 消費カロリー | 48キロカロリー |
| 安静時の 消費カロリー | 27キロカロリー |
| トータルの カロリー | 75キロカロリー |
グラフ画面
それをさらにグラフ表示でも確認できるので、数値の高低をひと目でチェック可能。
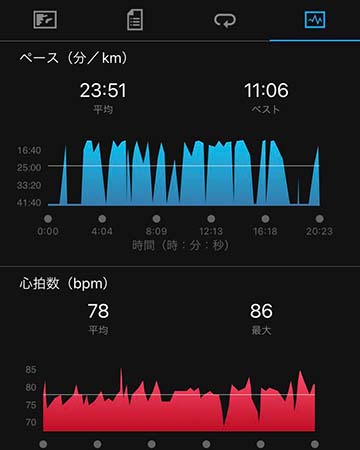
心拍数の変化はグラフ表示だと分かりやすいので、必ずチェックしておきたい画面かもしれません。
ガーミンのライフログ機能には、ランやウォークなどの運動時間を自動で検知してイベント登録されます。
自動記録が必要でない場合、『Move IQ』をオフにしておきましょう。
Move IQの説明をYouTubeで見る
さいごに

ガーミンの機種によって操作方法や使い方は異なるかと思います。
今回は愛用のGarmin Venu2Sを装着して屋内でウォーキングをした場合で解説しました。
初心者からアスリートまで、幅広く人気のあるメーカーだけに、アプリでの詳細な情報と記録管理は魅力。
GPS機能は非常に便利ですが、移動距離が少ない場合は本体に内蔵の加速度センサーに頼ることになりそうです。

機種によって多少の違いはあると思いますが、何となくイメージを理解して頂けたかと思います。
詳しくは、ガーミンの公式サイトの操作マニュアルなどで確認してみて下さい。
※写真やイラストはイメージです。